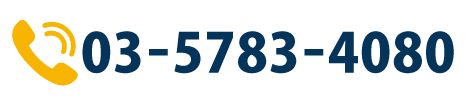トンボと裁ち落とし
トンボの役割
印刷物を作るためには、印刷した後の処理も大切です。断裁や製本工程できちんとした作業ができず、断裁や折り目がずれたりしては、いくら印刷までが良くても製品としては台無しです。
また、カラー印刷の場合、各色版がズレないように印刷機上で版の見当(けんとう)を合わせる必要があります。
こういった印刷・製本工程での作業に欠かせないのがトンボです。今回は、トンボと裁ち落としについて考えてみます。
まず、トンボのもつ機能についてあらためて見ていきましょう。トンボには、いくつかの種類がありますが、もっとも重要なのは角トンボです。角トンボは、ページの四隅に配置されるトンボで、断裁はこのトンボを目安に行います。角トンボがなければ、印刷済みの用紙のどこが仕上がりのページにあたるのかも分かりませんし、ページのサイズすら特定できないことになってしまいます。
次に、縦横それぞれのセンターに配置されるセンタートンボがあります。センタートンボは、カラー印刷の際、見当合わせに必要になるトンボです。
さらに折りトンボというものもあります。これは、文字通り折りの目安にするためのものです。
以上見てきたように、トンボは見当合わせ、断裁、折りといった各工程で作業の目安や基準として使われるものです。印刷物が製品になった段階ではなくなるため、あまり意識されることはありませんが、トンボの付け方によってこれらの作業の正確性や効率が大きく左右されることもあります。
なお、DTPでは出力時にトンボを自動的に生成するアプリケーションが一般的に使われており、ゲラの段階でトンボの確認ができるようになっていますが、実際のトンボは面付けソフトなどで付けられることも珍しくありません。
裁ち落としとは
雑誌などでは、写真を大きくページからはみ出すように使うことがよくあります。また、ページ全面にアミを敷くデザインもよく見られます。そういった紙の端にまで印刷する場合に気をつけなければならないのが裁ち落としの問題です。
印刷物を印刷する場合、大きめの用紙にトンボが付いた状態で印刷し、それを裁ち落とします。その際、ページの端ぎりぎりまでしかアミや画像がないと、断裁がちょっとずれただけで紙の白い部分が出てしまうことになります。
そこで、あらかじめアミや画像を配置する際にページよりも数ミリ外側まで伸ばしておくことで、断裁がずれても紙白が出ないようにします。このように裁ち落とす部分までオブジェクトを伸ばしておくことを塗り足しと言います。
オフセット印刷の場合、裁ち落とし幅は通常3ミリ程度です。つまり、ページ上に裁ち落としオブジェクトを配置する時は、ページの外3ミリまで伸ばしておく必要があるわけです。
先ほど説明した角トンボには、二重になっているものがあります。内側のトンボはページの大きさを示していますが、外側のトンボは裁ち落とし幅を意味します。塗り足しを外側のトンボまで伸ばしておくというのが制作のポイントです。
裁ち落としができないWord
文書作成アプリケーションとして世界中で使われているのがMicrosoft Word。DTPソフトではありませんが、画像や図版を配置することができるなどレイアウト機能も備わっており、Wordで組んだデータをそのまま出力して印刷物を作ることも少なからずあります。
本来DTP用に作られていないため、Wordにできないこともいくつかありますが、中でもページの外にオブジェクトを配置できないというのは注意しておく必要があります。
Wordにはページの外という概念はないようで、文字や図版、画像など全てのオブジェクトはページ領域から1ミリも外に出すことができません。つまり、塗り足し処理ができないのです。
Wordデータを印刷用に出力する場合、トンボ出力の機能がないため、面付けソフトを使ってトンボを付加することになります。その際、面付けソフト上で裁ち落としの指定をしても、そもそもWordにデータがない以上、二重トンボの外側までアミや画像が出力されることはありません。
では、裁ち落としのあるWordデータを印刷する場合はどうすればいいのでしょうか。この場合、もっとも良いのはWordのページサイズを裁ち落とし幅だけ大きくしてデータを作ることです。たとえばA4サイズで印刷するのであれば、縦が297+6(裁ち落とし幅が上下3ミリとして)=303ミリ、横が210+3=213ミリ(ノド側は裁ち落とししないため)で作り、面付けソフトでトンボを付ける際に3ミリずつ食い込ませることで、裁ち落としの処理が可能になります。
ただし、実際にはWordドキュメントがすでに出来上がっている段階でデータが回ってくることが多いでしょう。その場合ページサイズを大きくするのは困難です。そこで、ページサイズを出力時に拡大するという方法がよく使われています。
PostScriptの書き出し時にプリンタドライバの設定でA4ドキュメントを103%程度の倍率で拡大出力した場合、210ミリが216ミリに、297ミリが306ミリになります。これなら通常の裁ち落とし幅としては十分です。もちろん、ちょうどの大きさで作られたデータを拡大するわけですから、問題がないとは限りませんが、103%くらいであればほとんど分からない程度です。ただし、出力側が制作者に無断で勝手に拡大出力すると後で大きなトラブルになりかねませんので、一応確認しておく必要はあるでしょう。
PDFの問題
PDFの場合、裁ち落としはさらに重大な問題になりかねません。
たとえば、DTPアプリケーションからPostScriptデータを書き出し、DistillerでPDFに変換する流れを考えてみましょう。DTPアプリケーションであれば、当然塗り足しのデータを作ることが可能ですが、実際にPDFを作ってみると、出来上がったPDFに裁ち落としのデータが含まれていないことがあります。
トンボ付きで出力した場合はトンボと裁ち落としデータもPDFに書き出されますが、面付け出力する場合は通常トンボなしでPostScriptを書き出すことになるため、ページサイズのPDFになるわけです。この場合、面付けソフトで裁ち落とし幅のデータを出す設定にしてもデータは出てきません。
InDesign(インデザイン)を例にすると、プリント・ダイアログでドキュメントサイズのPostScriptを書き出し、それをDistillerでPDFに変換するとページサイズのPDFが作られます。こうなると、塗り足しのデータは出力できないことになってしまうわけです。PDF入稿では特に注意しなければなりません。
この場合、PostScriptを書く段階で裁ち落とし幅を含むページサイズを指定しておくことで、塗り足しのあるPDFを作ることができます。なお、InDesignでPDF書き出し機能を使ってPDFを作る場合は、裁ち落とし幅を指定しても塗り足しのあるPDFは作ることができます。
PDFではいくつかのページサイズが定義されています。たとえば「仕上がりサイズ」は実際に印刷されるページサイズ、「裁ち落としサイズ」は裁ち落とし幅を含んだサイズです。Acrobatを使えばこれらのサイズを確認することができるので、裁ち落としのあるデータをPDFにして出力する場合は前もって確認しておくほうがいいでしょう。
(田村 2006.2.20初出)
(田村 2016.11.16更新)