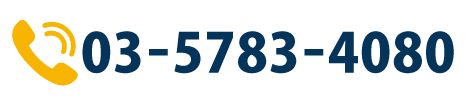画像の切り抜き
切り抜きの必要性
印刷では、写真を扱うためのさまざまなテクニックが開発されてきました。中でもデザイン的に重要なテクニックとしてあげられるのが「切り抜き」処理ではないでしょうか。
切り抜きとは、写真を必要な形に切り抜いて配置することを意味します。原則として写真は角版で撮影されますが、写真の中で余分な部分を除き商品や人物といった一部だけを使いたい場合に、必要な部分だけが印刷されるようにする処理が切り抜きです。
アナログ製版の時代はフィルムを使った面倒な手作業が必要だった切り抜きも、今ではパソコンで簡単にできるようになりました。今回は、現在最も一般的に使われているPhotoshopでの切り抜き作業について見ていきます。
クリッピングパスの作り方
DTPで画像の切り抜きというと、かつてはPhotoshopでクリッピングパスを作成し、EPS形式で保存した画像をレイアウト・ソフトに貼り込むというのが常識でした。
DTPで扱う画像フォーマットの主流がEPSからPSDに移行するのと前後して、マスク機能を使った切り抜きが増えてきた(マスクを残したままではEPS形式に保存できない)ようで、最近ではマスク処理のほうがPhotoshopの画像切り抜き処理として一般的かもしれませんが、クリッピングパスも基本の処理として理解しておくべきでしょう。
クリッピングパスというのは、画像上で切り抜きたい形をなぞって描いたパスで、このパスが保存された画像をInDesignなどのレイアウトソフトに配置すると、その形に切り抜かれた状態で表示、出力されるわけです。
パスは、ペンツールを使って描くか、シェイプツールで作ったシェイプパスや選択範囲をパスに変換してできた作業用パスをパスパネルでクリッピングパスに指定します。
Photoshopには通常のペンツール以外にフリーフォームペンツールと曲線ペンツールがあり、フリーフォームペンツールでマグネットオプションを選択すると、画像の絵柄から輪郭を自動認識し、それに合わせてパスを引いていくことができます。
なお、切り抜きパスを描く際は、オブジェクトと背景の境界よりも若干内側にパスを引くようにするというのが切り抜き画像をきれいに見せるコツです(背景が少しでも見えると汚くなってしまうため)。
また、パスを引く前に、画像のコントラストを上げて境界が分かりやすいようにしておくことも効果的です。調整レイヤーを使えば画像に影響を与えることもありません。
なお、パスをクリッピングパスに指定する代わりに、クリッピングマスクとして利用することもできます。
ちなみに、画像に保存したパスは、クリッピングパスに設定されていなくてもInDesignに貼り込めばパス名を指定して切り抜くことが可能です。
レイヤーマスクによる切り抜き
ペンツールは、自由な形のパスを描くことができるので、このツールを使えばどんな細かな切り抜き作業でも理論上は可能です。ただし、髪の毛のようにオブジェクトと背景が複雑に入り組んでいるような画像ではかなりの手間になってしまいます。一般的には形が比較的シンプルで背景との境目がはっきりとしている商品画像などの切り抜きに適した方法です。
一方、ベクトルデータのパスではなく、画像のピクセル単位で表示をコントロールするのがレイヤーマスクです。
レイヤーマスクは画像のレイヤーにマスク、すなわち不透明度のデータを加えたものです。レイヤーパネルでレイヤーマスクのレイヤーを選択し、チャンネルパネルを確認すると、通常のCMYKやRGBのチャンネルに加えてレイヤーマスクのチャンネルが生成されていることが分かります。
このマスク上では、不透明度が黒の濃淡で表されます。マスクのチャンネルで白い部分は画像が見え、黒い部分は見えなくなり、グレーの部分は濃度に応じて不透明度が変わるというわけです。
マスクはブラシツール、消しゴムツールで直接編集するだけでなく、さまざまなツールを駆使することで、効率的かつ自在にマスク領域を指定することが可能です。特に、ぼかし具合を調整することで、ソフトなタッチで切り抜きができるというのはクリッピングパスにないメリットです。
多彩な選択機能を活用
レイヤーマスクで選択範囲を指定する際は、Photoshopに用意されている数多くの選択機能やツールが役に立ちます。
たとえば、クリック1つで画像内の被写体を選択できる「被写体を選択」は、画像の中でメインの被写体と目されるものを自動的に識別し、選択するという機能です。AI技術“Adobe Sensei”を活用したこの機能は、バージョンが上がるごとに精度が高まり、髪の毛のような微細な部分も初期設定でかなりきれいに選択されるようになっています。
また、「オブジェクト選択ツール」は、人物やさまざまなオブジェクトをドラッグして指定するだけで自動的かつ正確に検出・選択することができる機能です。範囲の追加や削除も簡単にでき、最新バージョンの精度であれば作業の効率化に十分貢献するはずです。このツールもAdobe Senseiが使われています。
「クイック選択ツール」は、マウスをドラッグすることで画像のエッジを検出し、ドラッグされた部分に隣接する領域を自動的に選択していきます。新規、追加、削除のオプションを使いわけることで選択範囲を素早く追加・削除できます。
そのほか、以前からある「自動選択ツール」は、クリックした部分の色域をもとに領域を自動で選択していく機能です。
選択範囲を編集する際は、「選択とマスク」ワークスペースに切り替えることで「属性」パネルでの調整や「境界線調整ブラシツール」などを使った細かな調整が可能です。なお、属性パネルで「不要なカラーの除去」オプションを選択すると、画像のマスクの境界部分で背景の色が被写体に反映してしまっているような画像でも背景色だけを自然に除去して切り抜くことができますが、マスクのデータだけでなく画像本体も編集されてしまうので注意が必要です。
AI技術を活用した自動選択機能は今後ますます進化し、高精度になっていくでしょう。それに伴い、画像の切り抜き作業もより自動化、省力化が進むのは確実です。特殊なケースを除いて手作業での切り抜きがなくなるのは時間の問題かもしれません。
(田村 2006.12.11初出)
(田村 2023.12.18更新)