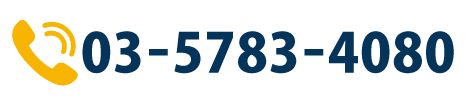レイヤーマスクの活用
画像全体に一律に適用できない色補正
DTPで写真を扱う場合、画像品質のコントロールが重要になります。品質的に問題のない画像データであれば、そのままレイアウト・ソフトに貼り込めばいいのですが、画像が暗すぎたり明るすぎたり、あるいは色が偏っていたりと、調整が必要な場合も少なくありません。
従来の工程であれば、写真のスキャニング時に熟練したスキャナオペレーターが品質を考えて入力してくれていたわけですが、デジタルカメラが普及したことで、画像の品質をDTPオペレーターが管理・調整しなければならないケースも増えています。
もちろん、Photoshopを使えば画像の補正は可能です。DTPユーザーのほとんどはPhotoshopを持っているでしょうし、最近のPhotoshopには自動補正機能がいくつも用意されています。またトーンカーブのようなプロ向けの機能でも、カラーマネージメントがきちんとなされていれば、経験のないユーザーでも画面を確認しながら補正機能を使うことで適切な補正が可能です。
ところで、補正機能を使う場合、画像を開いたままの状態で処理を行うと画像全体に補正の処理が施されます。しかし、画像の状態によっては全体に一律の処理だとうまくいかないケースも少なくありません。
たとえば、背景に強い日差しが照りつけているのに、中央の人物は日陰に入ってしまいアンダー気味になっているような写真。この場合、中央の人物を引き立たせるために補正機能で明るくすると背景までもが明るくなってしまいます。トーンカーブであれば微妙な調整ができるといっても、同程度の濃度の部分は同程度の処理しかできないので、うまく処理できないこともあるのです。
Photoshopでは、ある特定の部分を選択してから補正などを行うと、その選択部分だけに処理をかけることが可能です。上記のケースでも、人物だけを選択してから処理をすれば、背景が明るくなりすぎるという事態を避けることができます。しかし、画像のある部分とある部分を明るく、ある部分はそのまま、またある部分はやや暗めにするといったように、複雑な処理をしなければならない場合は、そのたびに補正を行うことになり、画像の劣化は避けられません。
そういった複雑な処理を施す場合に便利なのが「調整レイヤー」。そして調整レイヤーとともに使うと絶大な威力を発揮するのが今回解説する「レイヤーマスク」です。
調整レイヤー
レイヤーマスクを説明する前に、まず調整レイヤーについておさらいしておきましょう。調整レイヤーは、処理をレイヤーの形に保持し、適用する機能です。
たとえば、画像を明るくする場合、補正機能をそのまま適用すれば処理がリアルタイムで行われます。しかし、調整レイヤーだと、元の画像には変更が行われず、画像の処理を記述したレイヤーが作られ、画像の上にかぶせられるだけです。レイヤーなので、非表示にすれば処理が消えますし、削除すれば処理そのものがなかったことになります。また、複数のレイヤーを重ねていけば複雑な処理も一度に行うことができるわけです。
何より便利なのは、調整レイヤーの処理は編集ができるという点です。トーンカーブの調整レイヤーを作ったとして、一度そのままレイヤーごと保存しておけば、後でもう少し明るくしたいといったときでも、調整レイヤーを編集するだけで簡単に処理の調整が可能です。
調整レイヤーは最終的に背景とひとつに合わせて出力しますが、InDesign(インデザイン)のようにレイヤーをそのまま取り込むことができるアプリケーションであれば、調整レイヤーがあってもそのまま出力することができます。クライアントが何度も画像の色味の調整を要求するような場合でも、調整レイヤーを使うことで、元画像を別に取っておくなどの面倒なやり方をせずに簡単に対応ができるわけです。
レイヤーマスクの使い方
Photoshopには「マスク」という機能が備わっています。マスクとは「隠す」という意味ですが、Photoshopでいうマスクは、フィルム上で特定の部分にマスキング処理をして光を通さなくし、露光をコントロールするという製版用語。Photoshopのマスク機能は、アナログ製版のマスク処理と同じように、さまざまな処理から特定の部分を保護する機能を指します。
画像に選択範囲を指定し、ツールパレットでクイックマスクモードにすると選択範囲外のエリアが赤くなります。これがマスクです。クイックマスクモードでは、ブラシツールで画像をなぞる(塗る)とマスクが塗られ、消しゴムツールでなぞるとその部分のマスクが消されます。クイックマスクモードから通常モードに戻ると、マスクされなかった部分が選択範囲として指定されます。
レイヤーマスクは、このマスクをレイヤーごとに指定するというものです。たとえばトーンカーブの調整レイヤーを作って、それにレイヤーマスクを指定したとします。すると、レイヤーマスクで隠されている部分にはトーンカーブの調整が行われず、マスクされていない部分だけに処理が行われます。
マスクは、濃淡をサポートしているので、100%のマスクの部分はまったく処理が行われませんが、50%のマスク部分は処理が50%分だけ行われるといったように、濃淡によって処理の度合いが変わります。たとえば、グラデーションツールでマスクを作れば、処理をグラデーション状に適用するといったことも可能です。
なお、レイヤーマスクは、レイヤーごとにアルファチャンネルの一種として管理されています。レイヤーを選び、チャンネルパレットでレイヤーマスクを表示モードにすると、編集が可能になります。もちろん編集は何度でもできます。
レイヤーマスクを使うことで、特定の部分だけを補正したり、逆に特定の部分だけ補正しないということが簡単に実現できます。画像を大きく使うような場合や、撮影の条件が厳しい場合などで、補正を細かく調整しなければならないケースは少なくありません。そういった場合にレイヤーマスクは大きな味方となってくれるはずです。
(田村 2007.4.23初出)
(田村 2016.5.27更新)