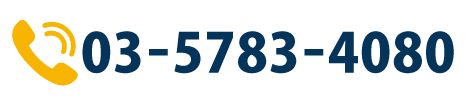カラーマネージメント その四
デバイスの管理とプロファイル作成
DTP現場でカラーマネージメントを実践する場合にまずしなければならないことは、プリンタやモニタといったデバイスのカラーマネージメント環境を構築することです。
カラーマネージメント環境を構築するためには、そのデバイスのICCプロファイルが必要です。プリンタやモニタといったデバイスで表現される色を測定し、それを元にICCプロファイルを作ります。このプロファイルは、デバイスの色再現の特性を記述したものです。このプロファイルと、たとえば印刷の色の特性を定義したプロファイルをソフトなどのカラーマネージメント設定で指定することで、印刷の色をプリンタやモニタでシミュレーションできるようになるわけです。
なお、デバイスの場合、プロファイルの作成・設定以前にやらなければならないことがあります。それは、デバイスの色再現を常に一定の状態にすることです。プリンタやモニタは、製品開発時に再現する色の特性が決められていますが、実際には個体ごとに色の特性が異なり、しかも、同じ製品でも時間が経つことによって色が変わってきます。
せっかくプロファイルを作っても、デバイスの色特性がプロファイル作成時から変化してしまうとプロファイルの意味がありません。そこで、常に同じ色特性が維持できるようにデバイスを管理することが大切になってくるわけです。この作業を「キャリブレーション」と言います。
キャリブレーションは、デバイスの色を一定に保つために行うものですから、色が変わりやすいデバイスだと定期的に行わなければなりません。モニタで一か月~二か月に一度、カラーレーザーだと一週間~数週間に一度くらいが目安でしょう。また、プリンタの場合、インクやトナーの交換時など色が変動する要因が生じた時にもキャリブレーションは必要になってきます。
デバイスのICCプロファイルを作成するには、これまで高価なカラーマネージメントツールが必要でしたが、最近はかなり安価で高性能な製品が登場しています。
なお、カラーマネージメントは、重複しないようにする必要があります。PSプリンタの場合、カラーマネージメント設定を行う個所はRIP、OS、アプリケーションなどが考えられます。たとえば、RIPのカラーマネージメント機能を使うのであれば、アプリケーションやOSのカラーマネージメント機能は切っておくべきです。
また、モニタは、キャリブレーション対応モニタであればハードウェア的にカラー調整が行われますが、一般的なモニタだとOSなどソフト的に調整することになります。
Adobe製品のカラーマネージメントの設定
最近のDTPソフトでは、カラーマネージメントのサポートは当たり前になりつつあるようです。Adobe Creative Suite以降では、カラーマネージメント機能は、Creative Suite各製品共通のカラーエンジンによって提供されており、各ソフトのカラー設定を一度に設定することができるようになりました。
このようにAdobe製品のカラーマネージメント設定は統一されるようになってきましたが、実際のカラーマネージメント機能の使い方は同じではありません。たとえば、Photoshopでは、InDesignやIllustratorでのカラーマネージメントとは違う役割が与えられています。
一般に、カラーマネージメントはある環境(デバイス)と別の環境の色を合わせる(カラーマッチングする)ために使われます。Photoshopでも印刷の色をシミュレーションしながら色補正を行うといった使い方はできますが、それよりもRGB画像をCMYKに分解する際の変換にカラーマネージメント機能が使われていることのほうが重要でしょう。
Photoshopのバージョン5.0以降では、カラーマネージメント機能を利用した色分解がデフォルトになっています。Photoshopでカラースペースを変換する場合、カラー設定で指定された作業領域(作業用スペース)のRGBおよびCMYKプロファイルと、変換オプションのレンダリングインテントに従って変換が行われます。
なお、Photoshopで画像を保存すると、画像にカラースペースを記述したプロファイルが付加されます。画像のカラースペースの情報をアプリケーションやデバイスに渡すことで、画像ファイルレベルでカラーマネージメントが行えるわけです。ただし、CMYKに変換された画像を保存する際、通常はICCプロファイルを付加せずに保存します。日本のプリプレス・印刷の現状では、CMYK画像に余計なプロファイルを付けるのはかえってトラブルの元だからです。
問題はどういったプロファイルを使って変換するべきかですが、印刷側の状況がよく分からない場合(現状で日本のDTP現場はほとんど当てはまるでしょう)、CMYKの作業用スペースには「Japan Color 2001 Coated」を選ぶのが無難でしょう。一方、RGBの作業用スペースは、sRGBまたはAdobe RGBのどちらかということになるでしょう。これは、元データに合わせるべきです。
プロファイルがなかったり、設定と違うプロファイルが付いていた場合にどのように開くかは「カラーマネージメントポリシー」で指定します。デジカメなどRGB画像を扱うことが多くなってきた現在、この設定は極めて重要です。
カラーマネージメントポリシーの設定は、「なし」「埋め込みプロファイルを保持」「作業用スペースに変換」から選ぶというものです。「なし」はカラーマネージメント処理を行わない、「埋め込みプロファイルを保持」は、開く際や保存する際にプロファイルを使って開く・保存するというものです。また、作業用スペースに変換する設定だと、開く際にプロファイルの変換が行われることになります。通常は「埋め込みプロファイルを保持」を選択するべきでしょう。
CS2以降では、InDesignとIllustratorにはさらに「番号を保持」という設定が追加されました。この設定は、カラーマネージメント機能を利用するものの、CMYKデータはCMYKの値がそのまま維持されるというものです。カラーマネージメント機能をオンにした状態でCMYKデータを扱うとカラースペースが変換されてしまうことがありますが、「番号を保持」を使えば、CMYKデータは常にそのまま出力することが可能です。
現実問題として、RGBデータを扱わず、また、プルーファなども使わないDTP制作現場であれば、カラーマネージメントを使うメリットはあまりないかもしれません。実際、これまではカラーマネージメントを使わなくても問題なく作業できていたわけです。
ただし、クライアントや印刷現場との意思の疎通という面を考えると、カラーマネージメントを導入する意義は小さくありません。今後、デジタル化がさらに進み、クライアントとのやり取りも紙からデジタルデータに移行していけば、カラーマネージメントの重要性はさらに増していくはずです。
(田村 2006.6.5初出)
(田村 2016.6.24更新)