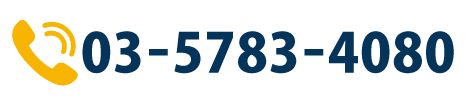色補正の基礎
さまざまな色補正機能
写真画像の色の補正は、従来はスキャナオペレーターなど色に関する知識と経験が豊富な人間が行ってきましたが、スキャナの需要が減り、デジタルカメラが普及してくると、普通のDTPユーザーが色補正まで担当するケースも増えてきました。今回は、Photoshopを使った色補正についての基本的なテクニックを取り上げてみましょう。
Photoshopの色補正の機能は、メニューの「イメージ」→「色調補正」に集中していて、このメニューだけで22もの機能が収められており、また、自動補正機能もかなり用意されています。
色調補正のメニューには、「ポスタリゼーション」や「階調の反転」といった画像に特殊な効果を与える機能、「色の置き換え」や「チャンネルミキサー」といった色の意図的な変更を行う機能などがありますが、ここでは、あくまで画像の色を整える補正機能に絞って紹介していきます。
画像の色補正に使える機能としては、「自然な彩度」「色相・彩度」「カラーバランス」などもありますが、写真画像の一般的な補正は「レベル補正」または「トーンカーブ」だけで多くの場合事足ります。逆に言うと、Photoshopでの色補正を極めたいと思ったら、レベル補正とトーンカーブをきちんと理解しなければならないわけです。
レベル補正とトーンカーブ
レベル補正は、画像全体(チャンネルごとに処理も可能)の色をハイライト、シャドウ、中間調の3点で調整する機能です。設定ダイアログに画像の色分布がヒストグラム表示されるので分かりやすいのがメリットです。また、出力レベルを調整することで、ハイライトとシャドウに割り当てられる明度も指定が可能です。画面をクリックしてハイライト、シャドウやグレーポイントを指定するスポイトツールも用意されているので、経験がないユーザーでもある程度適切な補正ができる機能と言えるでしょう。
レベル補正の操作の基本は、ヒストグラムでデータがあるギリギリのところまでハイライトとシャドウのスライダを動かすというものです。これによって、画像のコントラストを最大にすることができます。ただし、色の偏りがある場合はチャンネルごとに処理しなければなりませんし、うまく処理しないと正常な色になりません。
この場合、画面中の白い(はずの)部分を白スポイトでクリック、黒い(はずの)部分を黒スポイトでクリック、さらにグレースポイトでグレー(無彩色)部分をクリックするといったように、スポイトをうまく使うことで、色のバランスをコントロールしながらコントラストを上げることができます。その後で、必要に応じてチャンネルごとにスライダで微調整すればいいわけです。
一方、トーンカーブは、画像の入力(元の色)と出力(処理後の色)の関係を曲線でコントロールする機能です。曲線は自由自在に変化させられるので、きわめて柔軟な調整が可能であり、いかにもプロ好みの機能ですが、曲線だけだと分かりにくいのが難点でした。
この場合、ヒストグラムパネルを使うことで分かりやすい操作が可能です。このパネルは画像のヒストグラム(チャンネルごとの表示も可能)を表示します。トーンカーブで曲線を動かすたびにヒストグラムが結果を表示してくれるので、それを目安に調整できるようになったのです。
トーンカーブの補正作業はレベル補正と同様、まず画像のハイライトとシャドウのポイントを見極め、それぞれ255と0(CMYKの場合は0と100)に割り当てる(クリップ)というのが基本になりますが、中間調の処理は自由曲線で調整するためレベル補正よりも自由な調整が可能です。RGBデータでは、基本的にトーンカーブのカーブを持ち上げると中間調が明るく、下げると暗くなります(逆にすることも可能)。また、カーブを立てた部分はコントラストが強くなり、寝かせた部分はコントラストが弱くなります。デジタルカメラにありがちな眠い画像は、中間調のカーブを立ててコントラストを強くするとクッキリするでしょう。なお、トーンカーブにもスポイトが用意されているので、色のバランスが狂っている画像も容易に修正することができます。
レベル補正やトーンカーブを使う際は、画像の状況を常に確認しながら作業することが大切です。きちんとカラーマネジメントされているモニタを使っていれば、画像を眼で確認しながらの作業でもいいかもしれませんが、モニタの色がイマイチ信用できないのであれば、数値が頼りです。
その場合、前もってカラーサンプラーツールで画像にサンプル点を設定しておくと、補正前と補正後で数値がどれくらい変動するかを確認しながら補正の設定ができます。また、ヒストグラムパレットでも、補正の設定中は補正前と補正後のヒストグラムが重なって表示されるので大まかな確認が可能です。
なお、補正機能をメニューから実行するのではなく、色調補正パネルで実行すれば、用意されているプリセットから選ぶだけである程度希望にあった調整を行うこともできるようになっています。
自動補正機能
ユーザーに知識やスキルがなくてもそこそこの補正結果を得ることができる初心者向けの機能と言えるのが自動補正機能でしょう。Photoshopにはいくつもの自動補正機能が備わっています。
「イメージ」→「色調補正」メニューのうち、「レベル補正」「トーンカーブ」では、ダイアログから自動補正を行うことができます(「明るさ・コントラスト」「白黒」にも自動補正がある)。これらは自動補正と手動補正を組み合わせるようなケース、たとえばまず自動で補正してみて、さらに手動で微調整していくといった場合に便利です。
自動補正はボタンひとつで処理が行われるため、ユーザーは何も考える必要がありませんが、ダイアログの「オプション」をクリックすると「自動カラー補正オプション」が開くので、処理の内容を確認できます。
自動カラー補正オプションにある「アルゴリズム」は、どのようなアルゴリズムで自動補正が行うかを選ぶ設定です。4つの設定のうち、「モノクロコントラストを強調」は、画像全体としてシャドウとハイライトをクリップしてコントラストを整える機能です。色のバランスはいじらないので色味が大きく変わってしまう危険はありませんが、元々色に偏りがある画像だとバランスが悪いままということにもなります。
「チャンネルごとのコントラストを強調」は、画像のチャンネルごとにシャドウとハイライトをクリップすることで、コントラストを強調し、画像をクッキリさせることができます。ただし、チャンネルごとにバラバラに補正を行うため、バランスが変わって色味が違ってきてしまう可能性があります。
「カラーの明るさと暗さの平均値による調整」は、平均的な暗い色、明るい色を割り出して画像のチャンネルごとにできるだけ少なめにクリップします。これによって、自然な感じでコントラストを上げる補正ができます。
「明るさとコントラストを強調」は、シャドウ、ハイライトのクリップに加えて画像の状態にあわせて自然にコントラストが強めになるようトーンカーブで処理したのと同じような効果が得られる設定で、これが初期設定ではデフォルトになっています。
自動カラー補正オプションでは、アルゴリズム以外に「ターゲットカラーとクリッピング」でシャドウとハイライトの濃度およびクリップされる濃度を指定できます。また、「初期設定値として保存」にチェックを入れると、ここでの設定が自動補正機能に反映されます。
なお、色調補正のメニューと別に「自動トーン補正」「自動コントラスト補正」「自動カラー補正」も用意されています。「自動トーン補正」は上記の「チャンネルごとのコントラストを強調」、「自動コントラスト補正」は「モノクロコントラストを強調」、「自動カラー補正」は「カラーの明るさと暗さの平均値による調整」で「中間色をスナップ」した設定に該当するようです。
これらの自動補正機能はうまくはまれば便利ですが、画像によってはユーザーが自分で調整して処理しなければなりません。そういった場合は、どのような機能を使えばいいのでしょうか。
調整レイヤーを活用しよう
色補正で気をつけなければならないのは、処理するたびに画像は劣化するという点です。そのため、何度も補正処理を繰り返すのは避けなければなりません。一発で色を補正する自信がない場合や、後で修正が入ることが予想される場合は、調整レイヤーを活用するといいでしょう。調整レイヤーは、補正などの処理をレイヤーの形にしたものです。
たとえば、調整レイヤーでトーンカーブを使うと、調整レイヤーが表示されていれば補正された状態になり、非表示にしたり調整レイヤーを削除すると元の画像に戻ります。調整レイヤーをダブルクリックすればトーンカーブのダイアログが現われ、そこで設定を変更することもできます。
調整レイヤーをそのまま保存できるPSDやTIFF形式で保存し、InDesignに貼り込んでプリンタで出力して色を確認、必要なら画像を開いて調整レイヤーで調整を行うというやり方であれば、リスクを最小限に抑えて試行錯誤を繰り返すことが可能です。
なお、補正をRGBモードで行うかCMYK分解後に行うかというのも問題になります。ハイエンドスキャナでの補正に慣れているのであればCMYK分解後がやりやすいかもしれませんが、できるだけ情報が豊富な状態で補正したほうが品質的に有利と考えると、RGBの段階で補正を行うほうがいいかもしれません。ただし、オフセット印刷で使う画像の場合は、CMYKで再現できる色かどうかを確認しながら作業したほうがいいでしょう(「表示」-「色域外警告」で、色が指定したCMYKの色域内にあるかどうかをリアルタイムでチェックできる)。
また、大幅な補正を行うと部分的に階調が不足し、トーンジャンプをもたらす危険もあります。16bit画像を使えば階調の不足を防ぐことができます(16bit画像は通常の8bitの256倍の階調をもつ)が、8bit画像を補正前に16bitに変換するだけでもある程度は有効なようです。ちなみに、RAWデータで撮影できるデジタルカメラであれば、RAWデータで撮影・その状態で補正処理するほうが品質的にはいいでしょう。
色の補正は画像の品質を左右する作業であり、知識のないものがむやみに手を出すとトラブルの元です。ただ、従来の工程間の垣根が崩れてきた昨今の状況を考えると、DTPオペレーターにも基本的な補正の知識が求められていると言えるのではないでしょうか。
(田村 2006.10.30初出)
(田村 2023.12.4更新)