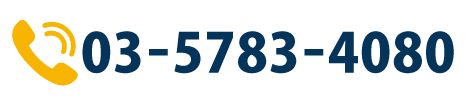InDesign(インデザイン)のグリッド
さまざまなグリッド
テキストや図版などのオブジェクトを版面に配置しようとした場合、位置を正確に定める目安が必要です。もちろん、配置するたびに定規を使って位置を測りながら作業してもいいのですが、それではあまりに非効率的です。
昔はグリッドやガイドが印刷された版下台紙を使い、さらに適宜ガイドを引き、それらを目安に印画紙の貼り込み作業をしていました。現代のレイアウト・ソフトには、グリッドやガイドラインの機能が用意されており、オブジェクトを正確かつ効率的に配置できるようになっています。
InDesignには、レイアウトグリッド、ベースライングリッド、ドキュメントグリッドなどさまざまなグリッドやガイドラインが備わっています。それぞれ特徴があり、便利なツールですが、その違いをきちんと理解して使いこなしている人は意外に少ないようです。
では、各グリッド、ガイドの特徴を具体的に見ていきましょう。
まず、レイアウトグリッドは日本語組版用に作られたグリッドです。行ごとにマス目が並ぶこのグリッドは、従来の版下台紙や原稿用紙をシミュレートしたものですが、設定次第で簡単に文字数や行数、段間、版面サイズを変更できるというのがデジタルの良いところです。しかも、グリッドに吸着させる機能を使えば、素早く正確な配置が可能です。
なお、レイアウトグリッドは新規ドキュメントの作成ダイアログで「レイアウトグリッド」を選ばなければ作られないと思っている人がいるかもしれませんが、実は「マージン・段組」を選んだとしても作られています。「マージン・段組」を選択した場合は「表示」メニューで「レイアウトグリッドを表示」を選ぶと現われます。また、ページ単位で異なるレイアウトグリッドを設定することも可能です。
レイアウトグリッドは、テキストフレームやグラフィックを配置する際に目安となるものですが、フレームグリッドを配置する際は、レイアウトグリッドの文字サイズ、字送り、行送りと同じフレームグリッドであれば、ピッタリ重ねることができます。
なお、フレームグリッドは「グリッドフォーマット」パネルで設定を保存したり適用したりできますが、そこで最初から表示されている「レイアウトグリッド」を選んでいると、新しく作るフレームグリッドが自動的にそのページのレイアウトグリッドと同じ設定になります。
次に、ベースライングリッドについて見てみましょう。ベースライングリッドは等間隔に並ぶ罫線で、レイアウトグリッドが日本語用のグリッドであるとすれば、ベースライングリッドは欧文用のグリッドと言えるでしょう。もちろん、日本語にも使えます。
ベースライングリッドもグラフィックなどのオブジェクトの配置に使えますが、一番便利なのはプレーンなテキストフレームを使う時です。テキストフレームを配置し、段落設定の「グリッド揃え」を指定することでベースライングリッドに合わせて行の位置をコントロールできます。
ベースライングリッドは、「環境設定」の「グリッド」で間隔や色などの設定を行います。グリッドの開始位置を自由に指定できるというのは大きなメリットですが、ドキュメント単位での指定なので、ページごとに自由な指定はできません。ただし、InDesignではテキストフレームごとにカスタムのベースライングリッドを設定することも可能です。
注意しなければならないのは行送りとグリッドの間隔の関係です。グリッド揃えでベースライングリッドに文字を揃えた場合、テキストの行送り設定値よりベースライングリッドの間隔が狭いと、行送りをベースライングリッドに合わせるために一行飛ばしで組まれてしまいます。なお、行送りが自動になっていた場合は、段落設定の「ジャスティフィケーション」の「自動行送り」の値によって行送りが決まるので、もし一行飛ばしになる場合はこの値を確認します。
ちなみに、フレームグリッドのテキストに「グリッド揃え」を指定した場合は、フレームグリッド自体のグリッドに揃えられるため、ベースライングリッドへの揃えは効きません。
レイアウトグリッドとベースライングリッドには横組み用も縦組み用もあります。「マージン・段組」の「組み方向」で表示が切り替わりますが、たとえば縦組み用のベースライングリッドが表示されている場合でも、横組みのテキストフレームでは横組み用のベースライングリッドに揃えられます。つまり、表示されていないだけで、実際には縦横のグリッドが同時に存在しているわけです。
次に、ドキュメントグリッドについても見てみましょう。ドキュメントグリッドも環境設定で設定しますが、「グリッドの間隔」と「分割線」の2つの項目で縦組み・横組みをそれぞれ指定するという点が独特です。縦組みは横の罫線、横組みは縦の罫線です。ドキュメントグリッドには、テキストの行揃えに干渉する機能はありません。
レイアウトグリッドは基本的に版面の中、ベースライングリッドは仕上がりサイズ内(開始位置は環境設定で指定)、ドキュメントグリッドはペーストボード全体に表示されます。
スナップ機能がポイント
グリッドやガイドにオブジェクトを合わせて配置する場合、オブジェクトをラインに吸着させるスナップ機能はデジタルならではの機能です。この機能を使うことで、誰でも正確で効率的な作業が可能になります。
なお、全てのグリッドに吸着するようになっていると、かえってお目当てのグリッドに吸着させるのに手間が掛かることもありますが、スナップのON・OFFを切り替えることで効率的に作業できるでしょう。
グリッドやガイドのスナップを制御するのは「表示」メニューで行います。ここで、それぞれのグリッドにスナップするかどうかを指定するわけですが、指定の際に若干注意が必要です。
ガイドにオブジェクトをスナップさせたい場合は、ガイドが表示されている必要がありますが、ドキュメントグリッドやベースライングリッドは表示されていなくてもスナップさせることができます。
スナップの項目は「ガイドにスナップ」「グリッドにスナップ」「レイアウトグリッドにスナップ」の3つがあります。「ガイドにスナップ」は版面や段組、その他のガイドライン用、「グリッドにスナップ」はドキュメントグリッド、「レイアウトグリッドにスナップ」はレイアウトグリッドにスナップするための機能ですが、ベースライングリッドは「グリッドにスナップ」ではなく「ガイドにスナップ」で制御されます。
また、レイアウトグリッドにスナップさせる場合、通常はマス目の四隅にオブジェクトが吸着されますが、Ctrl(command)キーを押しながらドラッグすると、マス目の中央および四辺の中央にも吸着できます。
オブジェクトがどれくらいグリッドやガイドに近づくとスナップするのかは、環境設定の「ガイドとペーストボード」の「ガイド」の「スナップの範囲」で設定します。ちなみに「ガイド」となっていますが、グリッドも同じです。ここで指定した数値は表示のピクセル数であり、そのピクセル数より近づくとスナップするわけです。なお、スナップされるのはオブジェクトの上下左右の端と中央のポイントです。
なお、オブジェクトをほかのオブジェクトの位置やサイズ、間隔に合わせるガイドがリアルタイムに表示されるスマートガイド機能は、「グリッドにスナップ」および「レイアウトグリッドにスナップ」がオフになっていないとオンにすることができません。
グリッドやガイドは便利で、使う機会も多い機能です。ただし、性質の異なるグリッドやガイドが豊富にあるInDesignのようなソフトを使っているのに、十分使いこなせていないケースも見られます。そういった場合、機能の違いをよく理解して使い分けることで、より効率的な作業が可能になるはずです。
(田村 2008.4.21初出)
(田村 2024.8.23更新)